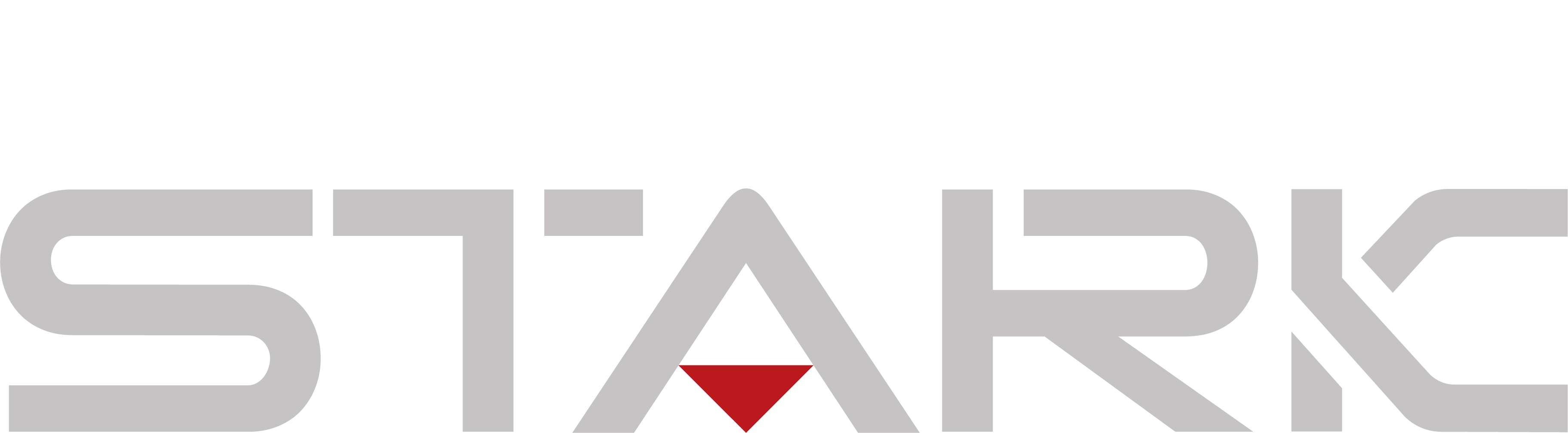O Google Tag Manager é como um painel de controle para rastreamento e análise dos dados de seu site.
No entanto, sua aplicação prática é a mais conhecida.
Veja bem, você reconhece o cenário abaixo?
Após trabalhar horas para criar novas campanhas, dias para planejá-las e criar suas landing pages, você percebe que nada funciona como deveria.
Tags não foram adicionadas corretamente, o que prejudica a leitura dos dados.
Quase todos aqui já passaram por isso, certo? É que esse é um caso comum no mundo do marketing.
Para que qualquer serviço terceirizado se conecte com seu site, você precisa de scripts — e esse negocinho pode ser bem chato e problemático, o que impossibilita você de entender o que está acontecendo em suas campanhas.
Você poderia estar recebendo dezenas e dezenas de leads de alta qualidade diariamente, mas é possível que não esteja recebendo o crédito por eles.
Por sorte, o Google Tag Manager pode te ajudar a resolver todos esses problemas rapidamente.
Que tal entender mais sobre essa plataforma e todas as suas possibilidades?
Muito mais do que uma ferramenta de integração, ela será essencial para a implementação do Google Analytics 4, a nova geração da plataforma de tracking de dados do buscador, que vai substituir a antiga Google Universal Analytics.
E então, preparado para aprender mais? Preparei um guia definitivo sobre o GTM. Vem ler!
O que é o Google Tag Manager?
O Google Tag Manager é uma ferramenta que simplifica o processo de adição e gerenciamento de tags de marketing e análise em seu site. Ele permite que você adicione e rastreie facilmente tags de várias plataformas, sem a necessidade de mudar o código da página.
Essa é a definição mais objetiva que eu posso te dar.
Veja bem: as ferramentas de analytics não fazem o monitoramento dos acessos na força do pensamento.
Para que elas gerem dados, precisam ser conectadas aos sites, o que no caso do Google é feito por meio das tags, como vimos anteriormente.
Acho que ficou bem claro o que é e sua função mas, para reforçar, vamos imaginar que você esteja rodando uma campanha com o mesmo objetivo no LinkedIn, Facebook e Google Ads ao mesmo tempo.
Para cada uma delas, você precisará inserir um código no site, de modo que cliques, conversões e engajamentos sejam registrados.
Sem o GTM, você provavelmente teria muito trabalho em encontrar desenvolvedores para criar um código específico para cada plataforma.
Isso sem contar que, se você tivesse que mudar alguma ação para ser monitorada, teria que ter todo um retrabalho, o que o levaria a perder o timing das suas campanhas.
Para evitar isso é que foi criado o Google Tag Manager, a plataforma que agiliza o monitoramento das ações de marketing digital e SEO, principalmente as campanhas pagas.
O que é Tag?
Tag nada mais é do que um trecho de código.
Um exemplo disso é o script de análise de conversões do Ads adicionado a uma página.
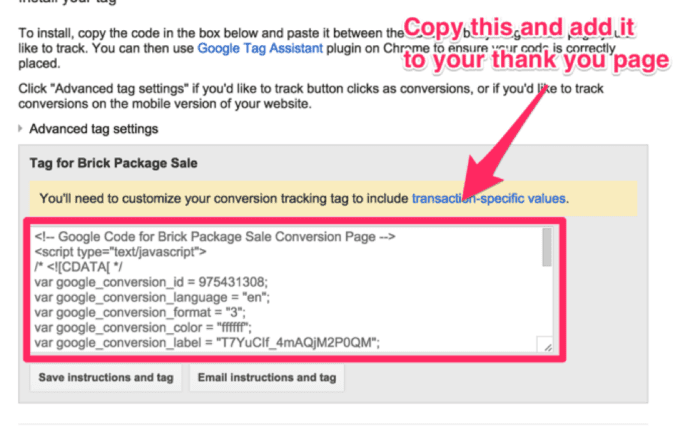
Como o nome indica, a função da tag é “etiquetar” um site para que ele tenha um certo tipo de ação monitorada por meio de um conjunto de instruções.
Sem esse recurso, não seria possível para o Google Analytics saber o que foi feito em um site, tampouco a hora e o local de onde partiu uma determinada ação.
Gatilho
Uma vez que o site esteja “etiquetado”, é hora de definir que tipo de ação será monitorada.
Isso pode ser feito pela criação de um gatilho, que consiste basicamente em um comando pelo qual o site envia dados para o Analytics.
Isso significa que cada site deve ter o seu próprio gatilho, assim como diferentes campanhas pedem tags distintas.
Vale dizer que o termo em inglês utilizado no GTM é “trigger” (que traduzi para “gatilho”). Porém, na versão em português brasileiro do Tag Manager, essa palavra foi traduzida como “acionador”.
Variáveis
Dependendo dos objetivos de marketing, uma campanha pode ser modificada em seus parâmetros ou mesmo ter suas metas completamente reestruturadas.
Nesse caso, podem ser definidas as chamadas variáveis, modificadores adicionais usados para receber ou armazenar dados de tags.
Por que o GTM é importante?
O Google Tag Manager permite rastreamento e análise fáceis e eficientes dos dados do site. Ele agiliza a implementação e o gerenciamento de tags, economizando tempo e recursos, assim agiliza o entendimento das informações do site.
Durante um bom tempo, o trabalho das agências e profissionais de marketing digital dependia muito da participação de um desenvolvedor.
Era ele quem detinha os conhecimentos necessários para fazer modificações no código fonte de um site, bem como de criar e gerir comandos em Javascript.
Por causa disso, era um custo danado medir o alcance de uma campanha ou mesmo controlar os acessos de um site, dependendo da plataforma em que foi criado.
Se o gestor de marketing precisasse alterar alguma tag ou o seu modo de funcionamento, era outra luta.
Já vi muita gente rezando para encontrar o desenvolvedor disponível, porque o cliente estava querendo saber dos resultados ou questionando algo sobre suas campanhas.
O GTM deu fim a essa dependência, tornando muito mais simples e rápida a gestão dos códigos de rastreamento.
Hoje, ele é o “personal developer” (desenvolvedor pessoal) de todos os que trabalham com marketing digital e precisam de agilidade na hora de analisar dados e resultados.
O Google Tag Manager te ajuda a gerenciar qualquer código que precisa ser instalado no seu site. Isso inclui tudo, desde análise de conversões até análise de chamadas e remarketing.
Vantagens de usar o Google Tag Manager
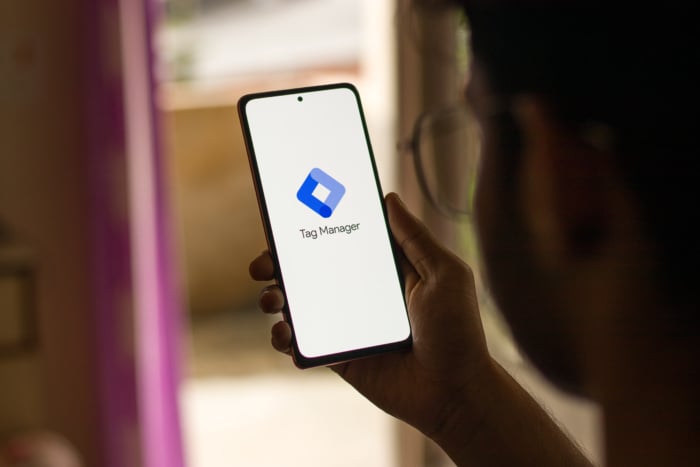
“Legal Neil, isso parece bom, mas afinal qual é a grande vantagem de usar o Tag Manager?”
À primeira vista, realmente, o GTM pode dar a impressão de que não é nada demais.
Contudo, esse é um recurso extremamente importante, principalmente porque assegura o monitoramento de tags de rastreamento em um só lugar.
Mas os benefícios não ficam só nisso.
Com o GTM, você torna o seu processo de análise de dados muito mais simples e menos exposto a falhas.
Confira na sequência o que você ganha ao agregar essa ferramenta.
Mais segurança
Imagine que você criou uma conta em uma plataforma de anúncios que pede para inserir um script de rastreamento em seu site.
Se essa plataforma não tiver uma boa reputação, é grande o risco de que, por meio dessa tag, seu site seja contaminado e até usado para disseminar vírus e malwares.
Lembre-se que scripts são linhas de comando, logo, todo cuidado é pouco ao adicionar recursos de terceiros.
Com o GTM, você fica mais tranquilo em relação a isso, porque ele conta com o recurso de verificação de tags.
Caso ele identifique uma fonte suspeita, automaticamente o script é cancelado.
Isso sem contar que ele permite gerir quem acessa ou não a sua conta, revogando o acesso de quem não faz parte da sua equipe.
Rapidez na implementação de códigos de rastreamento
Como já destaquei, o GTM permite que você gerencie todas as tags de terceiros em um único dashboard.
Parece pouco, mas esse é um tremendo avanço, se considerarmos como funcionava poucos anos atrás.
Digamos que, naqueles tempos, eu contratasse uma nova plataforma de CRM para monitorar o comportamento do consumidor.
Essa plataforma pediria que eu inserisse uma tag de rastreamento. Sem o GTM, essa tarefa ficaria a cargo de um desenvolvedor ou de uma consultoria de marketing.
Imagine então o tempo que seria perdido se o desenvolvedor estivesse ausente ou só pudesse fazer isso dentro de uma semana?
É isso que você evita quando passa a trabalhar com o Google Tag Manager, com o qual o processo de “tagueamento” é muito mais rápido e independente.
Assim, digamos que você queira controlar um evento específico, como o envio de um formulário.
Por meio do GTM, você consegue rastreá-lo com códigos Javascript únicos, graças ao recurso “rastreamento de eventos automáticos”.
Gerenciamento de tags em um só lugar
No passado não muito distante, as tags de rastreamento não eram organizadas em um painel de controle específico.
Elas iam sendo inseridas no código-fonte do site, misturando-as às outras tags.
Era um verdadeiro “Deus nos acuda” quando precisávamos modificar um script ou inserir uma nova tag ou função.
O GTM veio para acabar com esse pânico, permitindo que todas as tags sejam geridas em uma única plataforma.
Ajuda na usabilidade
A experiência do usuário (UX) é também uma necessidade para quem gerencia um site.
O GTM melhora tudo nesse quesito, ao implementar o conceito de gestão de tags.
Com ele, você tem à disposição um histórico de modificações, pelo qual é possível se orientar caso alguma mudança não funcione.
Nesse caso, basta cancelá-la e tentar novamente.
Possibilidade de fazer testes
Lembro bem da luta que se seguia quando eu finalmente inseria a tag no meu site antes do GTM.
Basicamente, o que eu fazia era cruzar os dedos e torcer para que o desenvolvedor tivesse acertado na configuração.
Ou seja, não havia como testar as novas funções que eram inseridas no código-fonte.
O GTM acabou com esse problema, graças à função que permite depurar quais tags que estão ativas e quais não estão, antes de colocá-las no ar.
Modelos prontos de tags
Para agências de SEO, o GTM é quase como a nova invenção da roda.
Ele permite exportar todas as tags que estão sendo usadas, de modo que possam ser replicadas para uso em outros sites.
Gestão de equipes
Você não precisa fazer tudo sozinho no GTM.
Ele conta com áreas de trabalho e ambientes, pelos quais você pode incluir e excluir membros sempre que precisar.
Qual é a diferença entre o Google Analytics e o Google Tag Manager?
Está aí uma dúvida comum: seria o GTM o mesmo que o Google Analytics?
Ambas são descritas como ferramentas poderosas para medir e analisar o desempenho do site, certo? Porém, na prática, elas servem a propósitos diferentes.
O Google Tag Manager é um sistema de gerenciamento de tags que permite adicionar e gerenciar tags de marketing e análise de dados em seu site sem exigir alterações de código.
Ele simplifica o processo de adição e atualização de tags, tornando mais fácil para os profissionais de marketing rastrear e medir o desempenho de suas campanhas.
Por outro lado, o Analytics é uma ferramenta de análise da web que fornece informações sobre o tráfego do site, o comportamento do usuário e as métricas de conversão.
Ele permite que você rastreie e analise os dados do site, como exibições de página, taxa de rejeição e visitantes únicos.
O GA também possui recursos avançados, como segmentação e métricas personalizadas, que permitem que você obtenha uma compreensão mais profunda do desempenho do seu website.
Embora o GTM e GA possam ser usados juntos, eles não são intercambiáveis.
O Tag Manager tem uma função bem delimitada e técnica: gerenciar e implantar tags. Já o Analytics é mais amplo e analítico, servindo como plataforma de data analysis.
Como criar, instalar e configurar o Google Tag Manager
Para começar a usar o Tag Manager, você vai precisar fazer algumas configurações básicas.
Elas envolvem criar uma conta no Tag Manager, adicionar um trecho de código ao seu site e migrar qualquer tag codificada de volta ao Tag Manager assim que estiver instalado.
Isso te permitirá ter apenas um trecho codificado no seu site, ao mesmo tempo em que mantém todas as tags gerenciáveis no seu Tag Manager para mudanças rápidas.
Então vamos começar!
Acesse o site do Google Tag Manager e crie uma conta nova (ou adicione uma conta já existente).
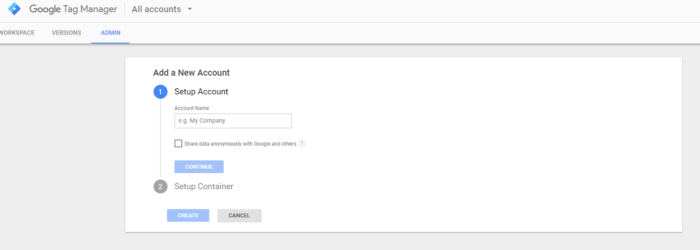
Primeiro, dê um nome à sua nova conta usando o nome da sua empresa na primeira lacuna:
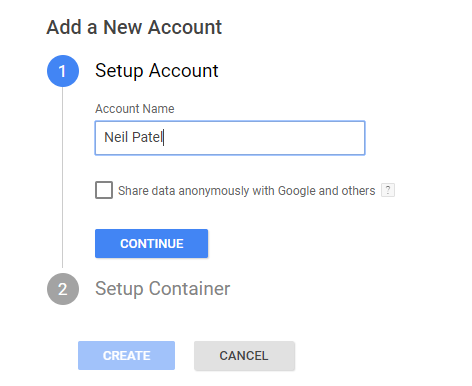
Daqui você pode inserir o URL do seu site na lacuna de “Recipiente”:
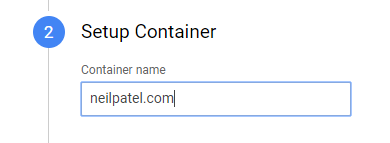
Depois, você vai selecionar onde quer usar o Recipiente:

Por exemplo, você quer que esse recipiente do Tag Manager gerencie trechos de código para AMP, aplicativos mobile iOS e Android ou no seu site?
O recipiente do Tag Manager é, essencialmente, um único trecho de código que você instala na sua fonte (página da web, aplicativo, AMP) e que contém todos os seus outros códigos, em vez de saturar a sua fonte com diversos trechos.
Depois, selecione o recipiente que você quer usar e aceite os termos e condições do serviço:

A partir daqui você deve receber um aviso pop-up te dizendo para realizar dois passos para instalar a nova tag do recipiente em seu site, aplicativo ou AMP.
Primeiro, você deve copiar e colar o primeiro código em todas as páginas do seu site, na parte superior da seção de <head> delas.
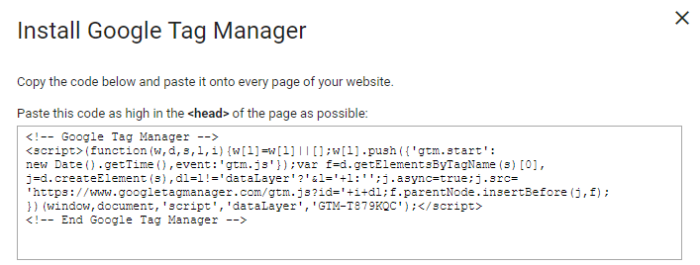
Depois, será necessário colar o próximo código imediatamente após a seção de <body> em cada página do seu site:

Se você não estiver entendendo, use o Guia de Início Rápido deles para obter mais informações.
Assim que tiver instalado a tag do recipiente em cada página do seu site ou aplicativo mobile, pode gerenciar tudo no painel de controle de tags.
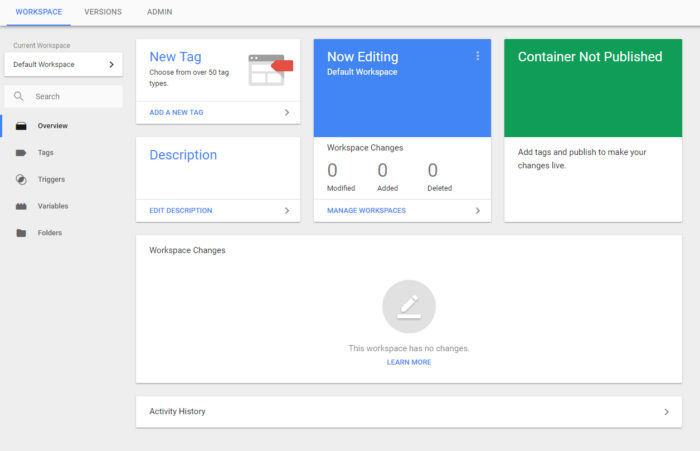
Entretanto, você provavelmente terá tags adicionais que já estão codificadas no seu site atualmente.
Por exemplo, coisas como scripts do Ads, Analytics, Facebook Pixel, TikTok Ads e qualquer outro software de terceiros que você já usa para fazer análises.
Então vamos instalar eles de volta ao Tag Manager e não no seu site.
Como instalar o Google Analytics no GTM?
Embora o GTM seja um recurso vinculado ao Analytics, é possível seguir na “contramão” e instalar o Google Analytics 4 a partir do Tag Manager.
A propósito, esse é um caminho que, além de mais simples, garante que eventuais modificações na plataforma do seu site não venham a arruinar suas configurações.
Nesse caso, o passo a passo que vou mostrar a seguir considera que já existe uma conta no GA4 ou pelo menos o usuário tem o conhecimento para criá-la, OK?
Vamos ao processo.
Crie uma conta no Tag Manager
Acesse o site e, se já tiver uma conta, basta fazer o login para prosseguir na instalação.
Não é obrigatório, mas facilita se você usar o navegador Chrome.
Insira os scripts
O próximo passo é instalar o contêiner do Google Tag Manager no site.
Para isso, você precisará obter dois scripts para serem inseridos, um, abaixo da tag <head> e outro, abaixo da tag <body>.
Ambos começam com a linha ← Google Tag Manager →.
Configure o Analytics
No menu à esquerda no dashboard do GTM, clique em “Variáveis” e “Adicionar nova variável”.
No campo que abrir, insira o ID de rastreamento do site que pretende controlar.
Vincule o GA4
Clique agora em “Tag” no menu à esquerda e depois em “Novo”, na parte de cima à direita da tela.
No campo de pesquisa do box que abrir, digite “GA – Pageview”, clique no símbolo da tag no box logo abaixo e, em seguida, no lado direito, em “Google Analytics:Universal Analytics”.
No box “Google Analytics Settings”, selecione a opção {{GA – UA}} e, no box “Triggering” abaixo, clique no ícone do meio.
Clique em “Page View”, salve as alterações e está feito!
Faça um teste
Não deixe de testar para saber se o procedimento foi bem sucedido.
Para isso, use o modo preview, tanto no GTM quanto no GA4.
Configure o Analytics através do GTM
Ferramentas de gerenciamento de Tag são algumas das melhores ferramentas para poupar tempo no mundo quando falamos em marketing.
Especialmente se você está constantemente criando novas campanhas e ajustando scripts para se adequarem aos seus objetivos (o que deveria estar fazendo).
Mas, de alguma forma, elas ainda não são muito usadas. Inúmeros profissionais de marketing e clientes com quem já falei ainda não instalaram essas ferramentas simples.
Nesta seção, eu vou te mostrar como incorporar as tags codificadas, como sua análise de conversões, de volta ao Google Tag Manager para que você possa editá-las facilmente no futuro.
Se você tem o seguinte código do Google Analytics instalados no seu site, tem scripts codificados que podem ser transferidos:
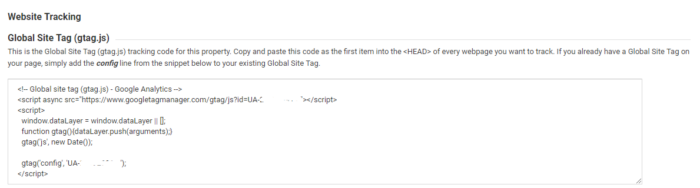
Ao usar o Tag Manager, podemos facilmente permitir que ele colete dados, remova scripts antigos e os substitua com o script do recipiente.
O grande problema que a maioria das pessoas tem com o Tag Managers usualmente é a mudança de softwares.
Ela vai impactar minha análise de conversões? Como os meus dados permanecem intactos ou não são amplificados por causa da mudança?
Siga estes passos e você terá certeza de que a transição será o mais suave possível.
Vamos começar.
1º Passo. Certifique-se de que o recipiente do Tag Manager está instalado.
Lembra daquela tag do recipiente com a qual você lidou no começo deste processo?
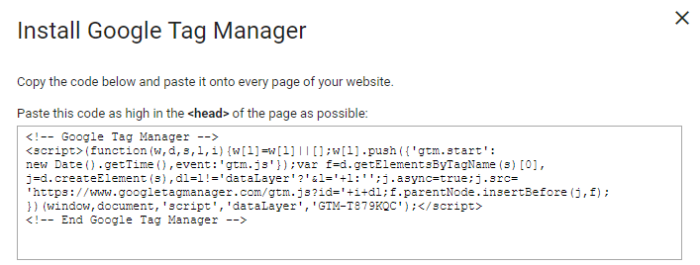
O primeiro passo aqui é se certificar de que você instalou essas tags no seu site corretamente.
Um jeito ótimo de fazer isso é usando a ferramenta Google Tag Assistant, que pode ser instalada no Google Chrome:
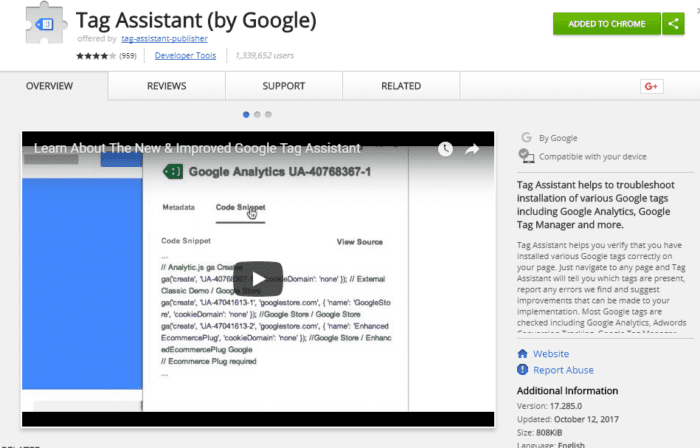
Você pode usá-la para verificar se suas tags estão instaladas corretamente.
Assim que fizer isso, vá para o 2º passo.
2º Passo. Crie uma tag para rastrear as visualizações de página no Tag Manager.
Acesse a sua conta do Tag Manager e navegue até a seção de “Tags” do seu menu:
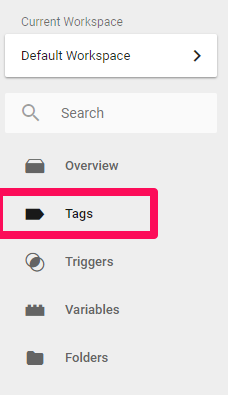
Aqui, clique em “Novo” para gerar uma nova tag de análise:
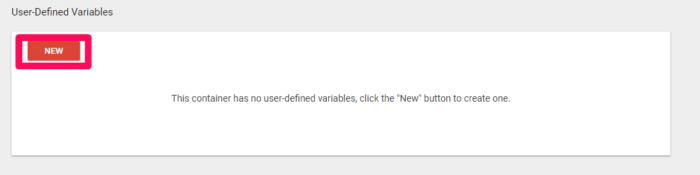
Durante a configuração, comece editando a seção de “Configuração da Tag” ao clicar na caixa:
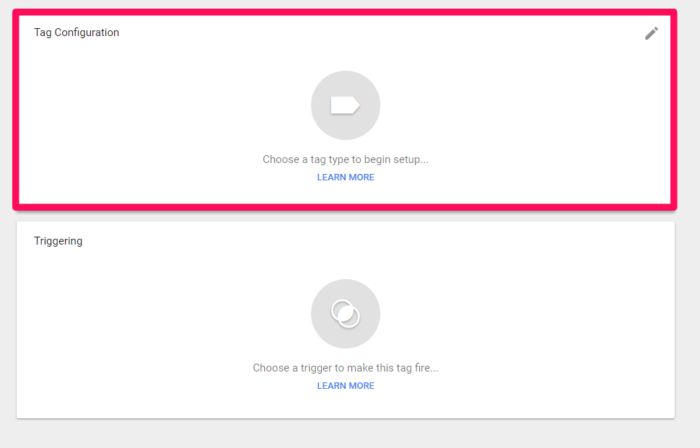
No menu, selecione o tipo de tag Análises, escolhendo tanto Universal ou Clássica, dependendo da tag que usar:
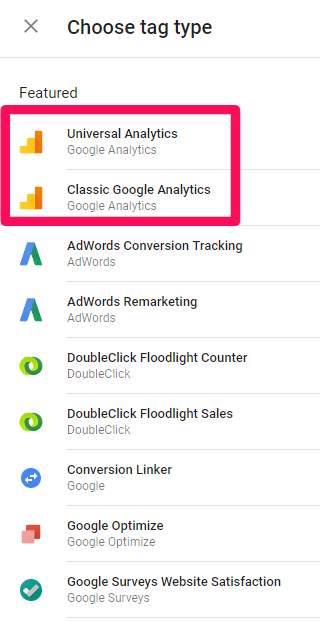
Depois de selecionar o tipo da tag, habilite a análise de tipo “Visualização de Página”:
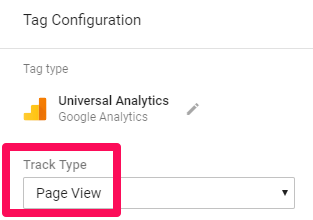
Por último, na seção de “Gatilhos”, selecione “Visualização de Todas as Páginas” como o seu gatilho para início de análise.
Isso permitirá às Análises rastrear cada nova visualização de página quando um usuário acessar qualquer página do seu site.

Agora é a hora de criar uma nova variável.
3º Passo. Crie uma nova variável no Tag Manager.
Agora, precisamos criar uma nova variável no Tag Manager para ajudá-lo a transferir as tags codificadas já existentes automaticamente.
A variável vai ajudar a buscar scripts codificados no código-fonte do seu site.
Para começar, acesse a seção de “Variáveis” do seu painel de controle:
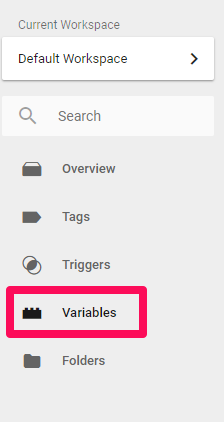
Clique na seção de “Variáveis Definidas Pelo Usuário” e clique em “Novo” para criar uma nova variável:
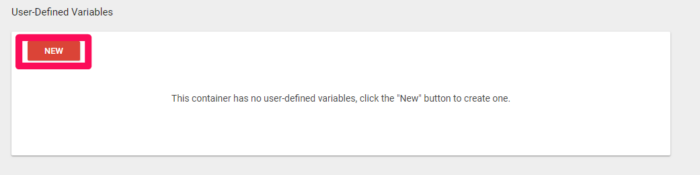
Aqui, clique no passo de “Configuração de Variável” e clique no centro do espaço disponível para escolher uma variável:
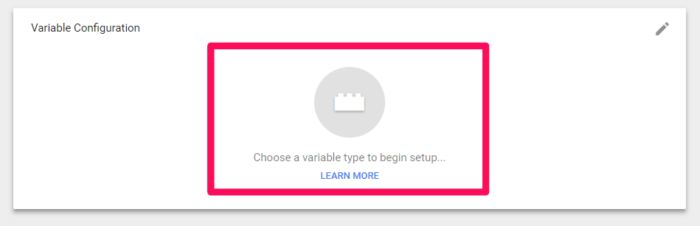
Na lista de Variáveis de Página, selecione “JavaScript Customizado”:
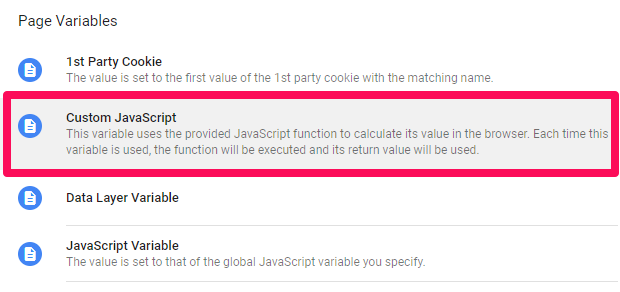
Depois, copie e cole o seguinte código na caixa de JavaScript:
function () {
if (jQuery(“script:contains(google-analytics.com/ga.js)”).length > 0) {
return “TRUE”;
}
if (jQuery(“script:contains(google-analytics.com/analytics.js)”).length > 0) {
return “TRUE”;
}
else
return “FALSE”;
}
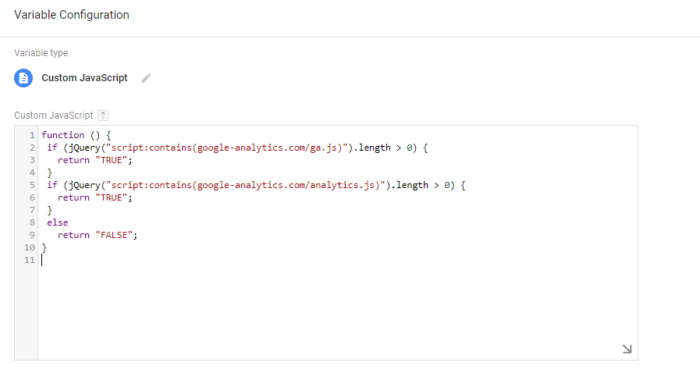
Assim que tiver copiado o código, seu produto final deve estar destacado em verde, da seguinte forma:
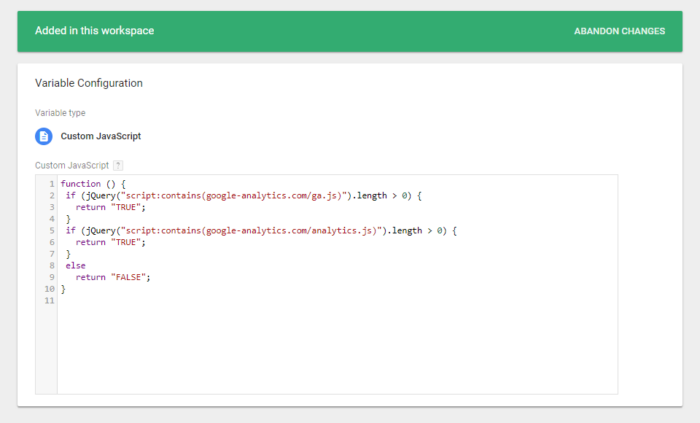
4º Passo. Crie um novo gatilho no Tag Manager.
Agora que você já estabeleceu aquela variável, pode criar um novo gatilho para bloquear o rastreador de visualizações de página do Tag Manager quando já existir um script do Analytics no site.
Isso vai evitar a duplicação de dados que poderia impactar fortemente o seu Analytics. Este passo é essencial.
Para começar, acesse a aba de “Gatilhos” no seu painel de controle do GTM:
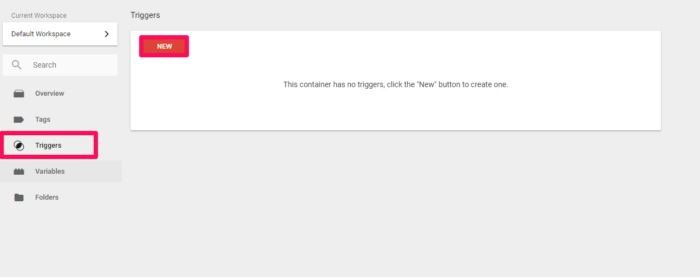
Aqui, clique em “Novo” para criar um novo gatilho. Selecione a lacuna de “Configuração de Gatilho” novamente para continuar:
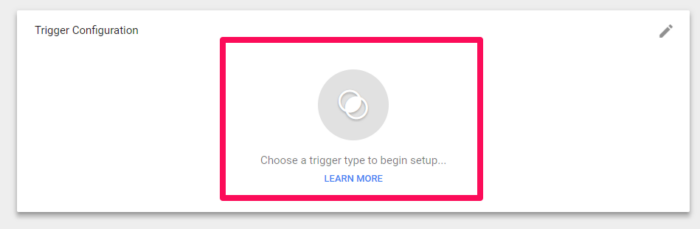
No menu, selecione “Visualização de Página” como seu tipo de gatilho:
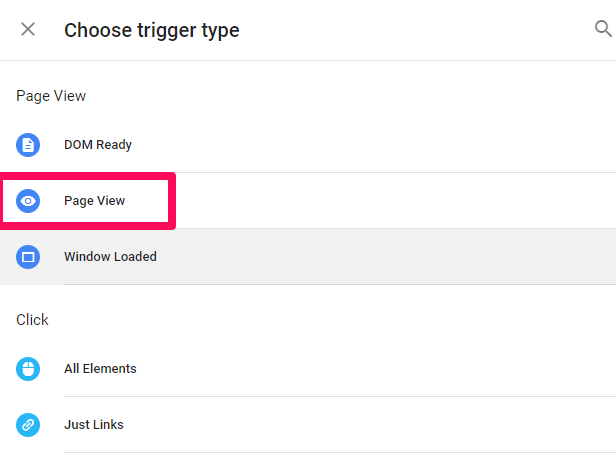
Agora, aqui está o passo crucial. Ao configurar seu gatilho, habilite-o para ter início em “Visualização de Algumas Páginas”:
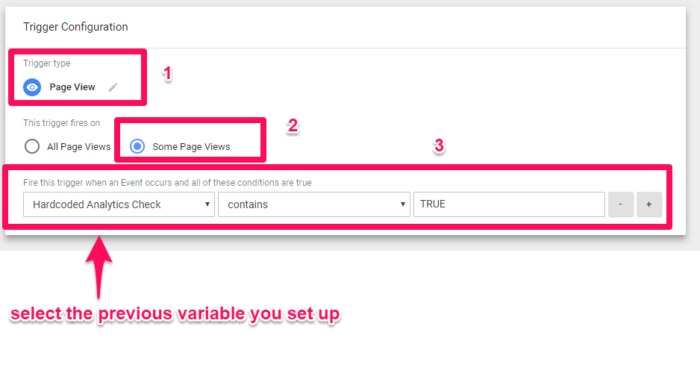
Isso vai buscar uma fórmula na qual você pode selecionar quando o gatilho terá início. Primeiro, selecione a variável anterior que acabamos de configurar no passo acima.
Depois, defina que o gatilho “contains TRUE.” Isso vai impedir que o Tag Manager rastreie páginas em que o script codificado do Analytics já está ativo, evitando a contagem dupla da mesma visualização.
5 Passo. Modifique o rastreador de visualizações de página existente.
Por último, volte até a seção de tags da sua conta e localize a tag inicial do Google Analytics que você configurou.
Aqui, crie uma nova exceção para a tag usando o script codificado do Analytics:

6º Passo. Publique!
Voilà! Você terminou.
O único passo que falta é avisar seus desenvolvedores para removerem a tag codificada do Google Analytics do seu site por completo.
Agora que você tem esses scripts no lugar, assim que a tag codificada for removida, o Tag Manager entenderá que o seu código não está mais lá, permitindo que a tag do Tag Manager que criamos inicie seu trabalho.
Como usar o Google Tag Manager para ajustes de marketing
O forte do Tag Manager está em seu software e painel de controle simples.
Quanto tempo seria necessário atualmente para que seu desenvolvedor fizesse uma enorme mudança em cada página do seu site?
Por exemplo, digamos que você tem uma campanha de marketing de e-commerce. Você percebe que suas conversões não estão muito boas. Então, quer inserir o seguinte evento: adicionar ao carrinho.
Isso quer dizer que você deseja rastrear cada vez que alguém adiciona um produto ao seu carrinho. Quanto tempo seria necessário para o seu desenvolvedor finalizar essas tarefas?
Alguns dias, pelo menos, com os problemas normais pelos quais os sites passam diariamente, sem falar naqueles enfrentados a cada hora.
É aqui que entra o Tag Manager. Com seu painel de controle, você pode adicionar esses eventos em alguns segundos e eles entram em funcionamento no seu site instantaneamente.
Por exemplo, digamos que você queira rastrear uma nova tag no seu site usando uma ferramenta como o Crazy Egg:
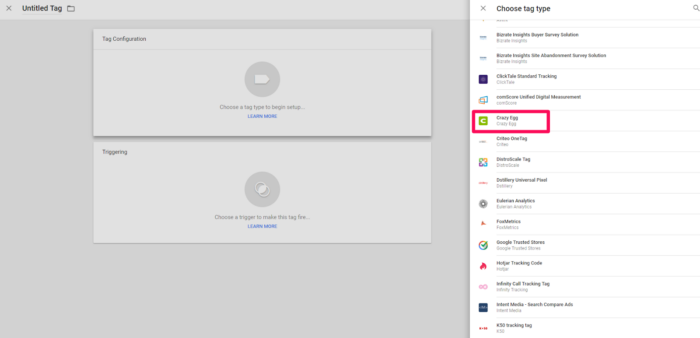
Você simplesmente cria a nova tag no Tag Manager e seleciona o Crazy Egg como a fonte.
A partir daqui você não precisa criar nenhum código para realizar a tarefa. É possível adicionar funções extremamente avançadas, como um planejamento de publicações temporizado, sem tocar em uma linha de código sequer:
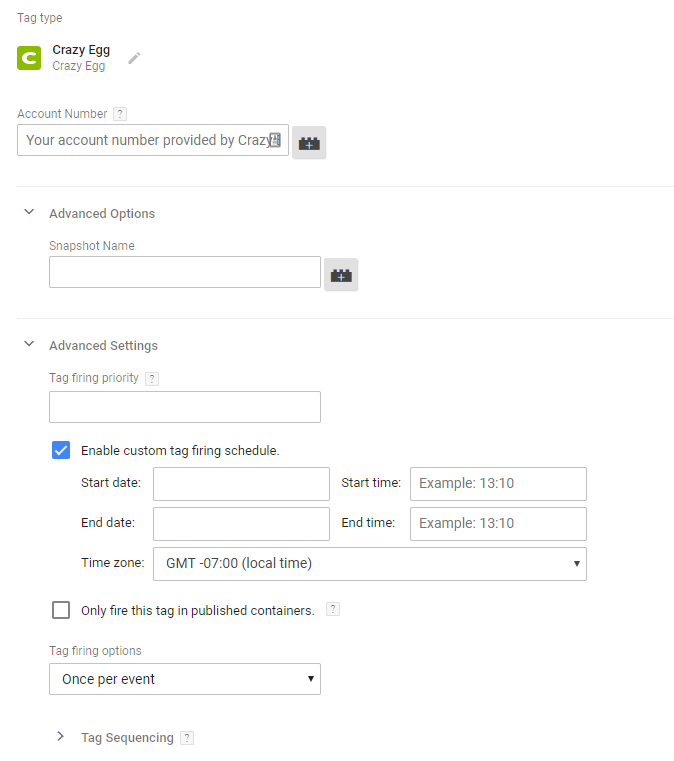
É possível, então, criar gatilhos e variáveis para cada script, como, por exemplo, somente ativar o script do Crazy Egg quando alguém descer a página até uma determinada altura:
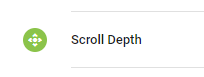
Por exemplo, você quer criar os mapas de calor somente com os usuários mais interessados. Então a profundidade de rolagem da página pode te ajudar a filtrar os usuários que lêem apenas as primeiras duas linhas e vão embora.
Adicionar isso sem o Tag Manager iria demandar um conhecimento superior de codificação.
Ou quando alguém carrega uma janela específica, você pode habilitar o gatilho do rastreamento para iniciar ali:
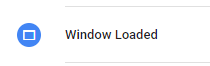
As opções são praticamente infinitas e te dão poder completo sobre a customização de cada script que roda em seu site.
Como usar o GTM para instalar códigos de remarketing?
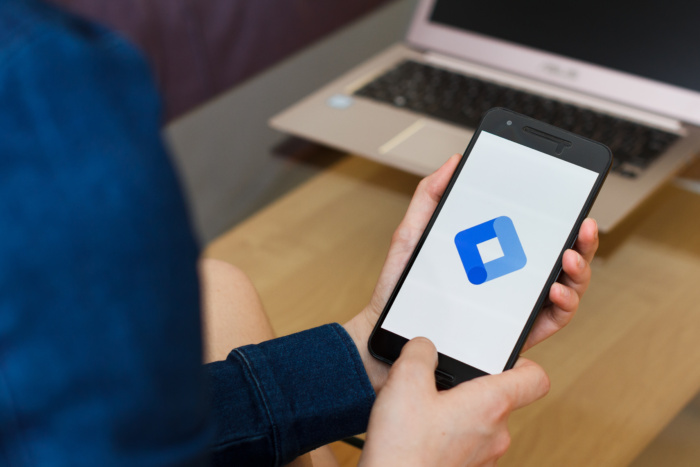
O processo de adição de tags de remarketing e retargeting do Facebook Ads e Google Ads pode ser um tanto chato, admito.
A boa notícia é que o GTM também simplifica esse processo — e, seguindo nessa maré, pode ser feito por um profissional de marketing e não somente por um desenvolvedor.
Que tal entender mais?
Tag de remarketing do Facebook Ads
Para instalar o código de retargeting do Facebook Ads, você pode seguir esses passos simples:
- Crie sua tag normalmente. Como não existe o produto “Facebook Ads”, você precisa clicar em “Tag HTML Personalizada”.
- Ao configurar a tag, é preciso colar o código do seu público personalizado do Facebook Ads.
- Então, basta seguir o processo normalmente.
Se você tiver dificuldades em acessar o código do seu público personalizado no Facebook Ads, segue um passo a passo:
- Acesse o gerenciador de anúncios do Facebook;
- Clique em “Ferramentas” e em “Públicos”.
- Clique na lista de públicos personalizados.
- Selecione “Ações” e clique em “Pixel de Visualização”
- Um código será exibido. É esse que deve ser copiado.
Tag de remarketing do Google Ads
Agora, para criar uma tag de remarketing do Google Ads é mais simples, pois é um produto que existe na lista do GTM.
O passo a passo é o seguinte:
- Siga o processo de criação de tag e escolha o produto “Google Ads”.
- O tipo de tag a ser escolhida é “Remarketing do Google Ads”
- Adicione o código de conversão, o rótulo de conversão e não mexa nos parâmetros personalizados.
- Selecione os gatilhos/acionadores.
- Crie a tag e publique-a, clicando no canto superior direito.
Testes A/B no Google Tag Manager
Antes de finalizar, vale dar um passo atrás para destacar uma funcionalidades muito bacana do GTM: ser uma ferramenta de testes A/B!
Lembra que mencionei minha ferramenta, o Crazy Egg, anteriormente?
Você pode usar uma tag de rastreamento para testar diferentes posições de informações, botões, conteúdos e demais informações em uma página.
Depois, é possível conferir qual tem o melhor desempenho — o que torna seu processo mais analítico e confiável.
Conclusão
Estabelecer campanhas demanda muito trabalho. Especialmente quando falamos em configurar os scripts corretamente.
Tudo, desde o Google Ads até o Analytics e o Crazy Egg, tem scripts que precisam rodar no seu site. E codificá-los em todas as páginas pode levar horas.
Além disso, quando chega a hora de editá-los para diferentes objetivos ou cenários, você precisa saber como codificá-los. Senão, simplesmente não é possível mudá-los.
E isso significa que todo o seu esforço de marketing pode estar passando despercebido. Análise básica de conversões não é o suficiente. Ela não te conta a história inteira.
Micro-conversões não receberão crédito algum. Apenas os grandes eventos, como preenchimento de formulários e ligações de telefone.
Por sorte, o Google Tag Manager existe. E você não precisa saber nenhuma linguagem de código para usá-lo.
Comece configurando o Tag Manager para o seu site e criando uma nova conta. Depois, você pode mudar qualquer uma das suas tags codificadas usando os passos que eu te ensinei acima.
Por último, você pode começar a customizar todos os seus scripts para se adequarem às novas campanhas e aos novos cenários que deseja testar.
Use o Tag Manager para gerenciar todos os seus scripts em uma base de dados e editá-los sempre que precisar para obter um melhor desempenho e melhores análises de marketing.
Quais são seus jeitos preferidos de usar o Tag Manager do Google?
Perguntas frequentes sobre Google Tag Manager
O que é Google Tag Manager
O GTM é uma ferramenta do Google que permite que você instale um único código no site e através dele e do Gerenciamento de Tags e Gatilhos, você consiga integrar seu site a diversas ferramentas.
Como usar o Google Tag Manager
Para usar o Google Tab Manager, você vai precisar de uma conta Google e acessar o GTM com ela. Lá você irá criar uma conta no GTM e criar um Contêiner. Após criar o Contêiner, você receberá um código que deve ser instalado no seu site.
A partir disso, mais nenhum código precisa ser inserido diretamente no site, todas as configurações e integrações sãos feitas diretamente no GTM.
Qual é a diferença entre o Google Analytics e o Google Tag Manager?
O Google Analytics vai ler os dados enviados pelo Google Tag Manager e te dar informações.
O Google Tag Manager é uma ferramenta utilizada principalmente para integração de ferramentas ao seu site.
Como criar uma Google Tag Manager
Ao entrar no site do Google Tag Manager utilizando seu login e senha do Google, você será direcionado ao passo a passo para criar sua conta do Google Tag Manager e posteriormente deverá criar um Contêiner para receber o código que deverá ser inserido no seu site.
Fonte: NeilPatel